Windows Related Info
TABLE OF CONTENTS
Remote Access to CERN computing facilities
(for Windows users) All following options work under Windows Vista
Connecting to Windows Computers
Done via
CERN Terminal Services (CERNTS) using
Remote Desktop Connection normally available in any Windows OS. It connects you to a CMF CERN computer which has all the advantages of being correctly set up and managed by CERN IT authorities, so it enables you to connect to UNIX computers and use ROOT without having to set up your own computer.
To use the service you need to:
- Register your account on http://www.cern.ch/win -> Terminal Services -> Register here to use the service
- On Vista: Start -> Accessories -> Remote Desktop Connection
- Login using your credentials
- Enjoy!
In order to do file transfer, you need to map your disk drives to the remote connection as follows:
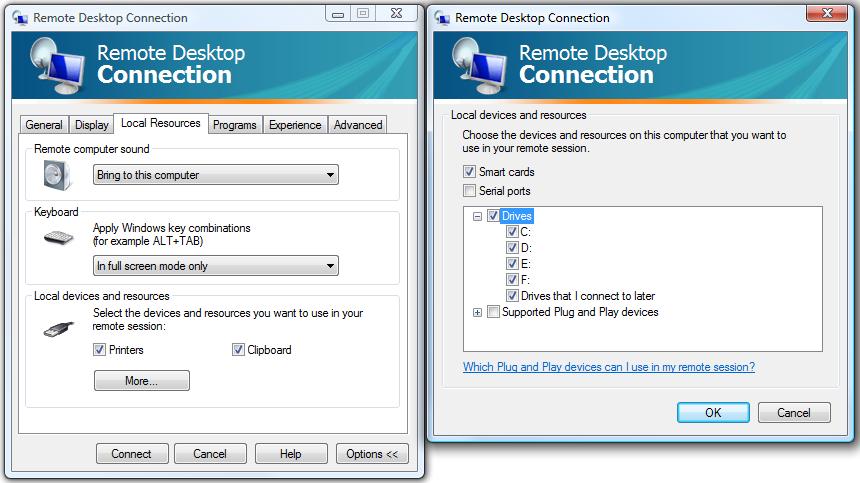
This grants you direct access between your computer, the
files on CERN TS computer and DFS.
Notes:
Connecting to Unix Computers
To be able to do this with all the capabilities of CERN TS, you need to set up your computer. You will need:
- SSH client to connect to the server console, preferably PuTTY which is free and officially supported by CERN. Download here: http://www.chiark.greenend.org.uk/~sgtatham/putty/
- X server to be able to view Unix applications' GUI: Hummingbird Exceed (2007 officially supported, commercial) or free ones like Cygwin/X (http://x.cygwin.com/)
- sFTP/SCP client for easy drag&drop file manipulation: WinSCP (officially supported, free), Hummingbird Conectivity Secure Shell (Hummingbird FTP which is the standard component of Hummingbird Connectivity does not work since FTP is no longer permitted at CERN)
Setting up PuTTY
- Host: <YOUR LOGIN>@lxplus.cern.ch
- Protocol: SSH
- Port: 22

In order to use
X server capabilities from within
PuTTY you need to enable the X11 forwarding, which can be found in the configuration menu under:
Connection -> SSH -> X11
 Notes:
Notes:
- In order for the settings to be saved in PuTTY you need to go back to profiles, click on your profile (or Default profile) and then press the Save button.
- WinSCP? can be very well intertwined with PuTTY, check WinSCP? -> View -> Preferences -> Integration
Setting up Hummingbird Exceed
Installation requires little tuning by default. If you experience problems, visit
Help for Exceed 2007 page
https://winservices.web.cern.ch/winservices/Help/?kbid=060506. Then you can just connect to
lxplus.cern.ch the same way you connect to CERN TS and use all graphical interface just like you were on linux. The Xsession file has been attached to the document, so you can just download it and run it:
http://www-hep2.fzu.cz/twiki/pub/ATLAS/WindowsRelated/lxplus.cern.ch.ses
Exceed with
PuTTY integration requires you to:
- Have X server process running
- Run a X11 forwarding enabled session (see PuTTY setup)
- Allow host access to your X server. To set this up open: Start -> Programs -> Hummingbird Connectivity 2007 -> Exceed Tools -> Xconfig -> Security, Access Control and System Administration and select
Any Host and Allow Clients to Modify Host Access Control List
 Notes:
Notes:
Establishing connection
- Start the Exceed X Server first: Start -> Programs -> Hummingbird -> Exceed -> Exceed
- Start *PuTTY*_ Start -> Programs -> PuTTY -> PuTTY and login
- Start the GUI applications on the remote system (via PuTTy? )
Telnet on Windows Vista
To enable
telnet on Windows Vista, go to:
Control Panel -> Control Panel Home (not Classic View) -> Programs -> Turn Windows features on and off

--
MartinZeman - 24 Jul 2008
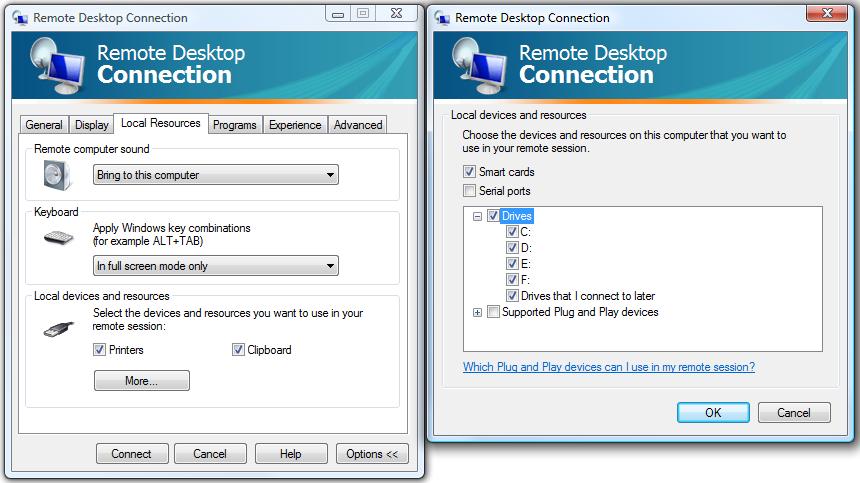 This grants you direct access between your computer, the files on CERN TS computer and DFS.
Notes:
This grants you direct access between your computer, the files on CERN TS computer and DFS.
Notes:  In order to use X server capabilities from within PuTTY you need to enable the X11 forwarding, which can be found in the configuration menu under: Connection -> SSH -> X11
In order to use X server capabilities from within PuTTY you need to enable the X11 forwarding, which can be found in the configuration menu under: Connection -> SSH -> X11
 Notes:
Notes:  Notes:
Notes:  -- MartinZeman - 24 Jul 2008
-- MartinZeman - 24 Jul 2008