Book Review Manual
Before you can submit your review
Assuming you have prepared a review, you will have to upload it to the EMS website.
- If you want to submit content to the EMS website, then the first thing to do is register. You may do that by going directly to the register page or go to the EMS site and find on the top-right the "Register" link.
You can choose any username, but make sure you have in the "Personal Details" pane your proper first and last name filled in, so that this name will appear on all submissions (Book Reviews or other) as the submitter of the item. - If you have registered at a previous occasion, then you need to log in. Go to the website of the EMS. Whether or not you are logged in, you can see in the top bar of the page. If your name appears on top and next to the search field in the top bar, you are logged in, otherwise, you will see next to the search field of the page the texts "Login" and "Register" to choose between.
- If you are logged in, you see at the very top of the page:
 followed by your name
followed by your name - To feed your review, you need to click the "Add content" link shown above. Alternatively you may place the cursor over your name next to the search field and you will get a drop-down menu with at the bottom the same "Add content" link.
- When you did that, you have the choice of what you want to add. Clearly you need to click "Book review" if that is what you want to add.
- After submitting several reviews, you may want to go directly to this link of the add-book-review page. You also find a now "Post a book review" at the bottom right of the book review page of the EMS. If you are not logged in, you will be re-directed and requested to log in first.
- When logged in, you will arrive at a page that says at the top
Your review will be queued for review and published as soon as possible. You should receive an email notification when your review is published.
Any subsequent edits you may make after the review is published will also be subject to a manual review by the EMS.
Entering your review
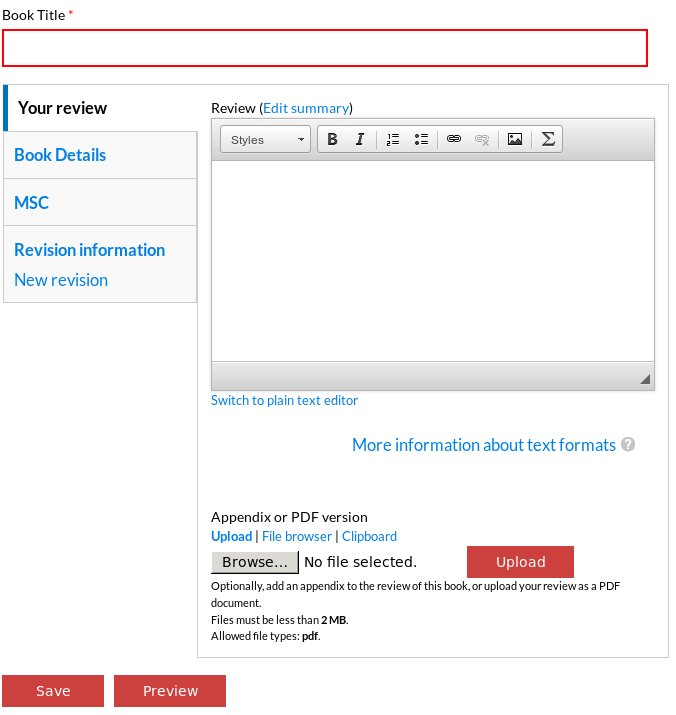
You can now complete your review. First you have to give the title of the book. It is preferable to capitalize the first letter of each word in the title (as in "Titles Have To Be Written With Capitals"). If there is a subtitle, this has to be included in the title box.
Below this title frame, you will find 4 tabs (1. Your Review, 2. Book Details, 3. MSC, 4. Revision Information) followed by the two buttons Save and Preview.
- Your Review:
- Here you see a resizable frame with some buttons above. These should allow you to do some elementary typesetting.
- You can insert headers (which you probably do not need), but also paragraphs, code, quotations, fieldsets (all under the first button "Styles") and fonts, lists, and links, images and formulas.
- With the "body" and "p" etc. links at the bottom border (they appear as soon as you type something in the frame) you can select the whole body or the paragraph etc. (whatever you have just typed) and do something with it (copy, delete,...). At the same time, it is some elementary guide of how deep your structure has been nested. By clicking on the "Switch to plain text editor" you will see the source code. There it is sometimes easier to see the structure if you are lost in the rtf frame.
- To attach a link to a word or words, first select the text to which you want to attach the link, then click the link-icon in the top bar and it will show a pop-up with tabs where the url, target, ... can be introduced. These are rather intuitive and many of them get default values. The url is needed. You probably do not need the "Advanced" tab, and for the "Target" tab you probably only want to select the "Open in new window". The "Browse" button on the "Link info" tab will show the (img) files on the EMS server you have access to. You probably do not need that either unless you want to link to an image (see below). If you need to change something, it will be obvious after you preview the result.
- A formula can be introduced in TeX format in a pop-up window using the Σ-button. They are rendered by MathJax. The result of your TeX will be shown immediately in the pop-up. An example is shown when it opens.
Note that latex is only allowed within formulas! For example Erd\"os does not work and appears like here. - An image can be included using the button with the picture icon. Click the position where you want the image to be. Then click the image icon in the top bar. You get again a pop-up with 3 tabs. The first tab you need to locate your image. There are two main possibilities.
- You may give an url where the image is to be found. In that case, beware, the image is not copied and will be fetched from and remain at the url that you give.
- You first upload an image to the EMS by clicking the "Browse Server" button. It will open a window which has a directory with your user id (something of the form u123). That is your folder. Click it and you will see the files that you have uploaded before. To upload a new image, click the "Upload" button in the blue top bar. The "Browse" button in the pop-up will allow you to select a file on your computer that you want to upload. Once you found it, upload it, and it will appear in your folder. You are allowed to upload a maximum of 512 MB. Close the window and return to your image pop-up where you select the uploaded image by clicking the "Browse Server" there and select the image you need. and then double click on the image you want.
If you have selected an image then the small preview window in the image pop-up with some sample text and it shows how your image will be inserted. You can resize the image and position it as you prefer.
The second tab "Link" allows to add a link to the image. The "Advanced" tab gives more possibilities to enter, but you probably do not need it, unless experienced. Close the img pop-up, and you are back in the "Review" window. To reopen the image pop-up, double click the image.
- Below the "Review" window you may click the text Switch to plain text editor. A new frame will open where you can see the html that has been generated in the rtf frame if you had entered already something there. You could also enter your review here, but then you are not allowed to enter html tags. If you do that, then whatever tag you typed will be removed. You can switch back to the rtf frame by clicking on Switch to rich text editor that has appeared below the frame. Then you can see what is left from what you may have typed in the plain text frame.
- For more details click the More information about text formats on that page.
- At the bottom of this frame, you can optionally upload a pdf as an appendix to your review, or your complete review in pdf form. This option is not advised by EMS. The size of the pdf is restricted to 2MB and only pdf is allowed. There are 3 ways of uploading a pdf-file but this is self-explaining if you ever need them.
- Book Details: Here you can add the following:
- Short Description: Write a short description of the book. The editing is like for the review described above.
- Authors: You need to give the Author(s) of the book you are reviewing. Full First and Last names please: e.g., Harry M. Potter. If there are more authors, separate the names with a comma and a blank. The same if the book has editors. End the names of the Editors with a comma-blank and add (ed.) if there is 1 editor or (eds.) if there is more than 1.
If the name of an author/editor has been entered before, then the system will complete what you type and make suggestions from which you can select. - Published: This is the year in which the book was published.
- Publisher: The name of the publisher. If the name of a publisher has been entered before, then the system will complete what you type and make suggestions from which you can select.
- ISBN: You need to give the ISBN of the book. If available you may give the different ISBN's for the different editions, hardback (hbk), paperback (pbk), or ebook (ebk). It is preferable to use the format 978-3-540-70996-1.
- Price: If available you can provide the price here. Preferrably in €. If available for different editions you may give them with the suffix (hbk), (pbk), (ebk) as appropriate.
- Pages: Here only one number can be given. Thus if the pages are numbered i-xxiv and 1-360, then you should give 384, the total number of pages.
- Website: This can refer to a website with further information about the book. For example the website of the publisher. You should give the full address including the "http://....". Only one url can be given here. It will be automatically turned into a clickable link when published or previewed.
- Classification: Here you can select subjects from the column on the left and add them to the right column by hitting the + arrow. To undo your choice, select an element on the right and use the — arrow.
More classifications can be given under the tab MSC (see below).
- MSC: This is to give a classification of the book.
- MSC Top level: First select a general classification from the drop-down menu. I.e., you have to choose one of the top levels in the MSC classification (2 digits).
- MSC full: Here you can give the main classification for the book (should be 5 characters like e.g. 00a08).
The website with the full MSC classification is e.g. available here. - MSC other: Many books have not only just one subject, but cover several topics from the MSC list. Do include 5 character classifications separated by a comma and a blank. For example 01a60, 11f66, 14d24, 14f05, 17b45, 17b67, 81q60, 81rxx
- Revision Information: It you are making changes to the review or add a comment, then you can provide here an explanation of the changes you are making. This is info that will not be published but it helps other authors understand your motivations. The default text is "Created by <Your Name>".
Below the message window is a moderation state button with default value "Current needs review". If you keep that, when you push the "Save", then the validator will be informed by email, he/she will review your submission and eventually make it public. If you change the button to "Draft", then you can save your work without notifying the validator. Only when you come back and select the "Current needs review" option before you push "Save" your submission is forwarded to the validator.
- Buttons:

- Preview Button: Before submitting the review, you probably want to check if it is rendering the way you want it. Therefore hit the Preview button. If you forgot to complete some of the required items, you will be informed. So first complete all items, and click the Preview again.
- Save Button: If you select the "Draft" option in the "Revision Information" tab (see above), you can save your input and come back to it later by pushing the "Save" button.
Once you are satisfied with the result, you should select the option "Current needs review" (the default) in the "Revision Information" tab (see above) before you push the "Save" button. Only then a validator will be informed by email to check your review and place it online. The validator is a human, and it will depend on his/her availability how soon your review will be available to the public. Typically a couple of days. As long as it has not be published, it is only available to you in draft form. If you are logged in and open the review, you shall have the option to view the published version (the default if there is one) or you may click the "edit draft" tab to modify your previously saved version. It you discover some typo before it has been published, you can open the draft version and correct it.
View or modify published Book Reviews
- If you go to the EMS website and select the Book Review page, you will get by default a list of the 50 most recently published reviews. There is a limited possibility here to select some keywords in the form above the table and click the "Apply" button. One has to select the precise Taxonomy keywords from the autocomplete suggestions which makes this rather restrictive. You may also click any entry in the table. The table can be sorted by clicking any of the blue headers of the table (not the Author or Reviewer).
However, this lookup does not work very well since you have to know the exact keyword(s) used to store the book. A much better alternative is to use the general EMS search (in the black banner on top) as an alternative to look up what you need. This search is not restricted to book reviews, but if you get too many results, you may want to select the "Advanced search" link on the result and restrict the search to "Book reviews" (or to one of the other types provided). - If you want to see only your own reviews, (or any other contents that you have submitted), you can log in, go to your home page (click on your name) and select "content". Now you can select whatever you have submitted on the EMS site.
With a link likehttp://www.euro-math-soc.eu/user/<your user id = 3 or more digits>/content?type=book_review&status=All&items_per_page=All
you will be able to see all your (published) reviews, even if you are not logged in. If you are not logged in you can see all your submitted reviews, including the ones that are not published yet.
- If you spot something in your own review that you want to correct, then log in, find the review and open it. It will open with two tabs on top: "Published" (the default) shows the published version, and a second tab "New draft". If you click the latter you can edit the existing file like you did when you submitted it. Once you save it, it has to wait again for approval before it will be published.
