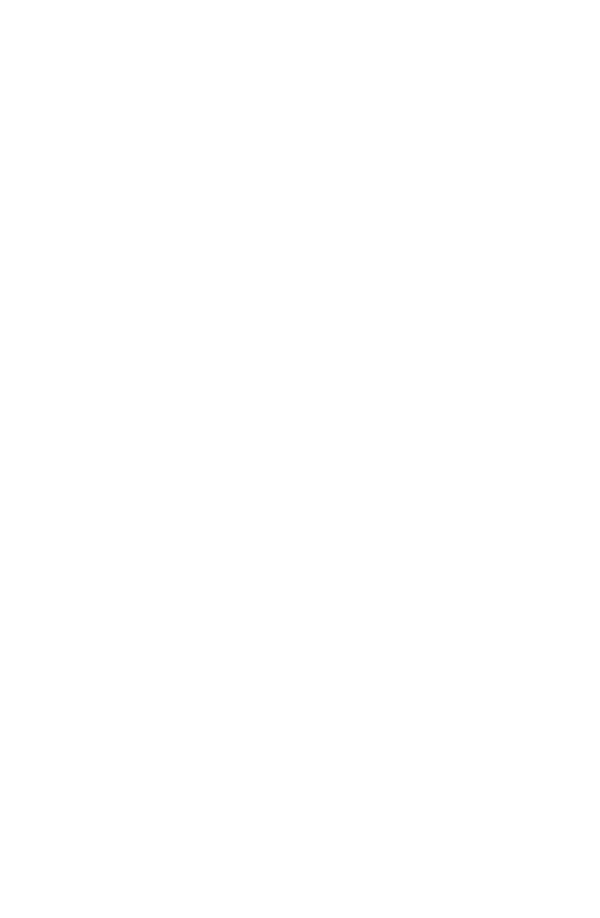You can take advantage of self-service scanning, printing and copying and order digital copies from our historical book collection in the study. You must respect copyright when using copying services. All data and copies acquired must serve exclusively for your own needs and for non-commercial study purposes.
Registered users and visitors may use a self-service scanner and self-service copier; registered users and visitors with a one-day pass with access to the Internet may take advantage of self-service printing from the computer study; registered users may also take advantage of the chance of printing over Wi-Fi. Researchers may order digital copies of documents from the historical book collection in the study. No charge is made for self-service scanning. A charge is made for other copying services.
Self-service scanning
The self-service scanner located by the magazine collection is designed for our registered users and visitors and no charge is made for its use. Making digital copies is conditional to the use of your own USB disk. We would draw your attention to the fact that digital copies are fitted with a digital watermark as part of copyright protection.
Parameters of digital copies:
- colour, grey scale and black-and-white
- JPG or PDF format
- 200 dpi resolution
Self-service printing
Jobs sent from the self-service computer study or over Wi-Fi are printed on the self-service printer located by the magazine collection. You can also print out documents from your own USB disk on the printer. A fee is charged for this service.
How to print jobs sent from the self-service computer study
- Scan your chip or enter your log-in details on the touch screen: log-in name “User name” and password “Password / PIN”; all letters contained in the password must be entered in capital letters, for which reason you should select “Upper-case” on the bottom left of the keyboard before entering your password.
- Select “My Jobs”.
- Touch to mark the jobs you want to print (will be highlighted in grey); all jobs will be printed if you do not mark any job.
- Select the green printer symbol.
- After printing documents log off using the button Authentication/Logout (with the symbol of a lock) on the right-hand column of the keyboard.
How to print out jobs sent over Wi-Fi
- Enter your log-in details on the touch screen: log-in name “User name” and password “Password / PIN”; all letters contained in the password must be entered in capital letters, for which reason you should select “Upper-case” on the bottom left of the keyboard before entering your password.
- Select “My Jobs”.
- Touch to mark the jobs you want to print (will be highlighted in grey); all jobs will be printed if you do not mark any job.
- Select the green printer symbol.
- After printing documents log off using the button Authentication/Logout (with the symbol of a lock) on the right-hand column of the keyboard.
How to erase jobs sent from the self-service computer study or sent over Wi-Fi without printing
- Scan your chip or enter your log-in details on the touch screen: log-in name “User name” and password “Password / PIN”; all letters contained in the password must be entered in capital letters, for which reason you should select “Upper-case” on the bottom left of the keyboard before entering your password.
- Select “My Jobs”.
- Touch to mark the jobs you want to erase (will be highlighted in grey); all jobs will be erased if you do not mark any job.
- Select the menu in the right-hand column.
- Select the button with the red cross.
- After you have finished log off using the button Authentication/Logout (with the symbol of a lock) on the right-hand column of the keyboard.
How to print from USB on the self-service printer
From your own USB disk, you may only print out documents in the formats pdf, jpg and tiff on the self-service printer.
- Enter your log-in details on the touch screen: log-in name “User name” and password “Password / PIN”; all letters contained in the password must be entered in capital letters, for which reason you should select “Upper-case” on the bottom left of the keyboard before entering your password.
- Select “Panel USB”.
- Touch to mark the documents you want to print.
- Select “Open” and “Print” from the options below.
- When you have finished printing select “Remove Memory” from the options on the right for the safe disconnection of your USB disk .
- Log off using the button Authentication/Logout (with the symbol of a lock) on the right-hand column of the keyboard.